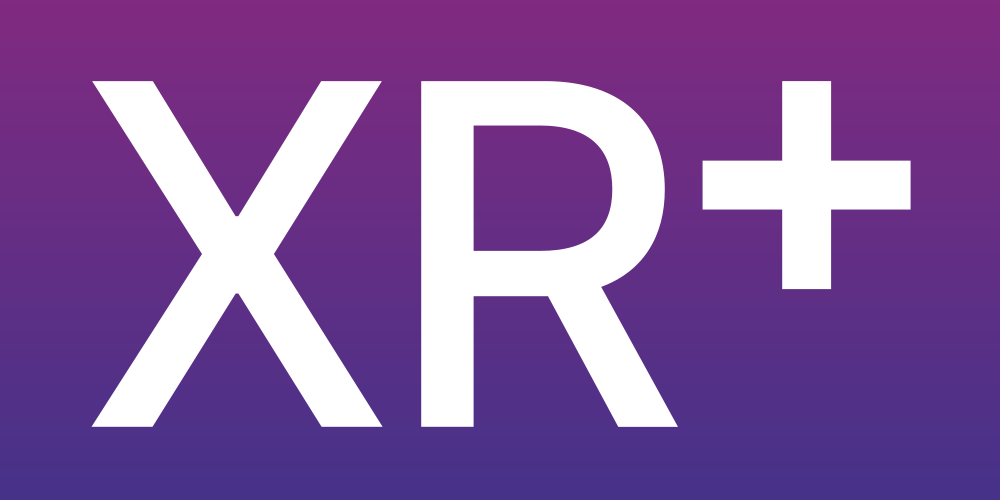
May 6, 2021
Let’s learn how to add advanced interactions to XR.+ projects using the states engine.
For this tutorial we’ll be using 3 3D primitives: a cube, a sphere and a cylinder.
This tutorial will explain how to create states and buttons to hide and show those 3 objects.
Create a new project in the studio, and add the first primitive: a cube.
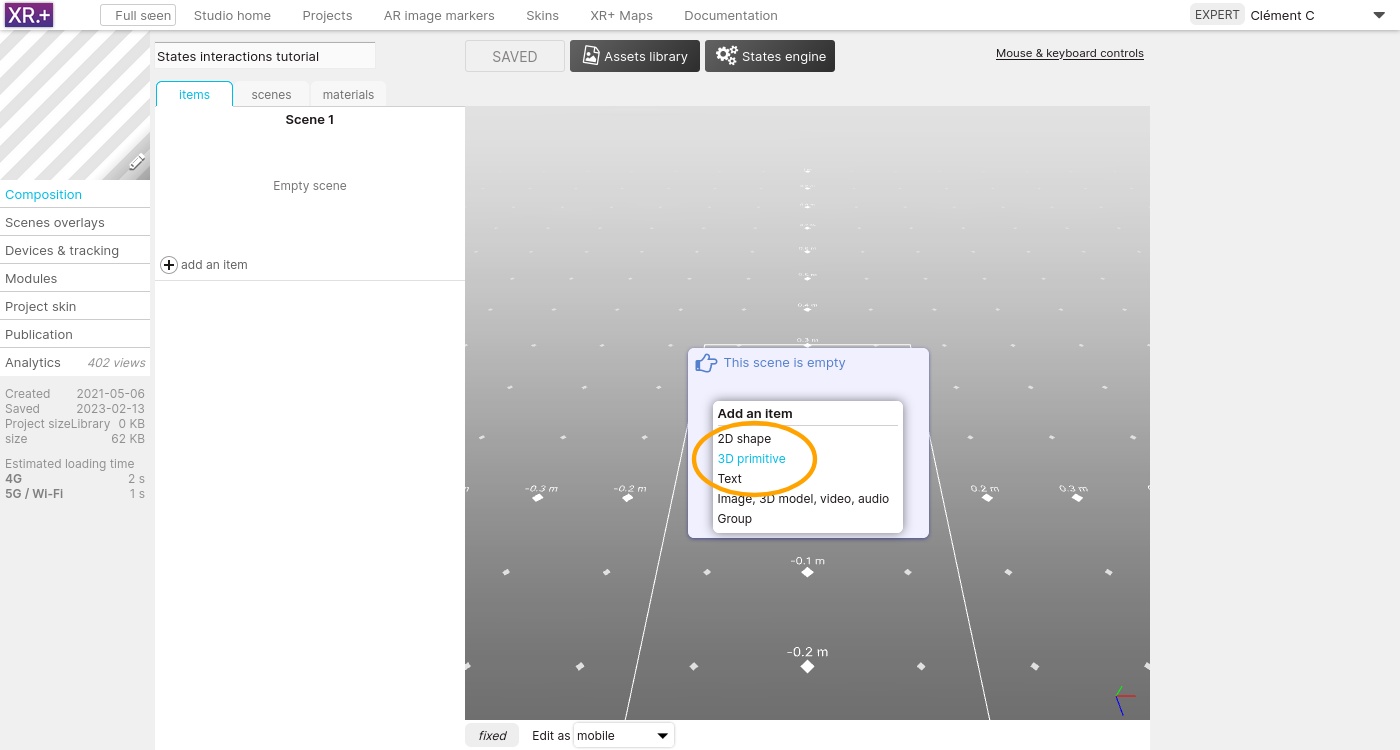
Set its scale to 5 and change its color to orange
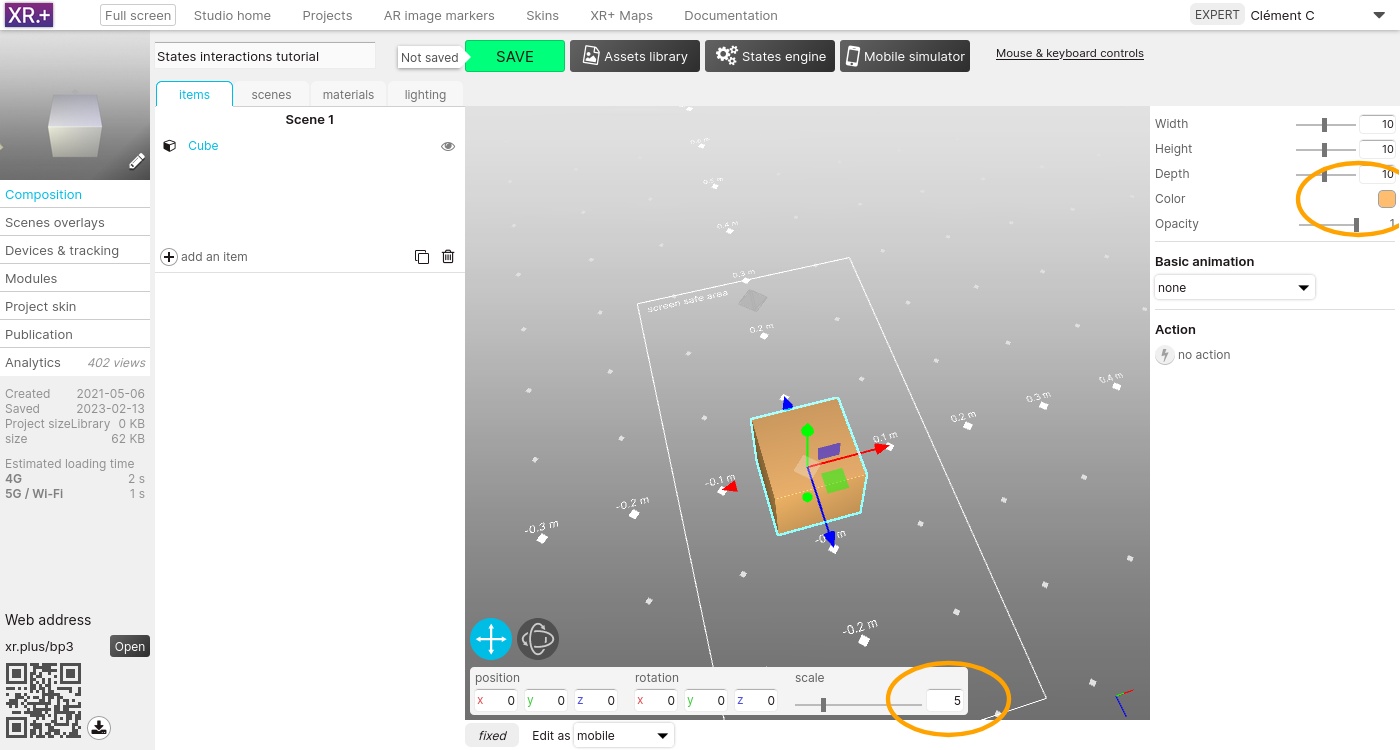
Add a sphere and a cylinder. Set their scale to 5, edit their color, and move them, away from the cube
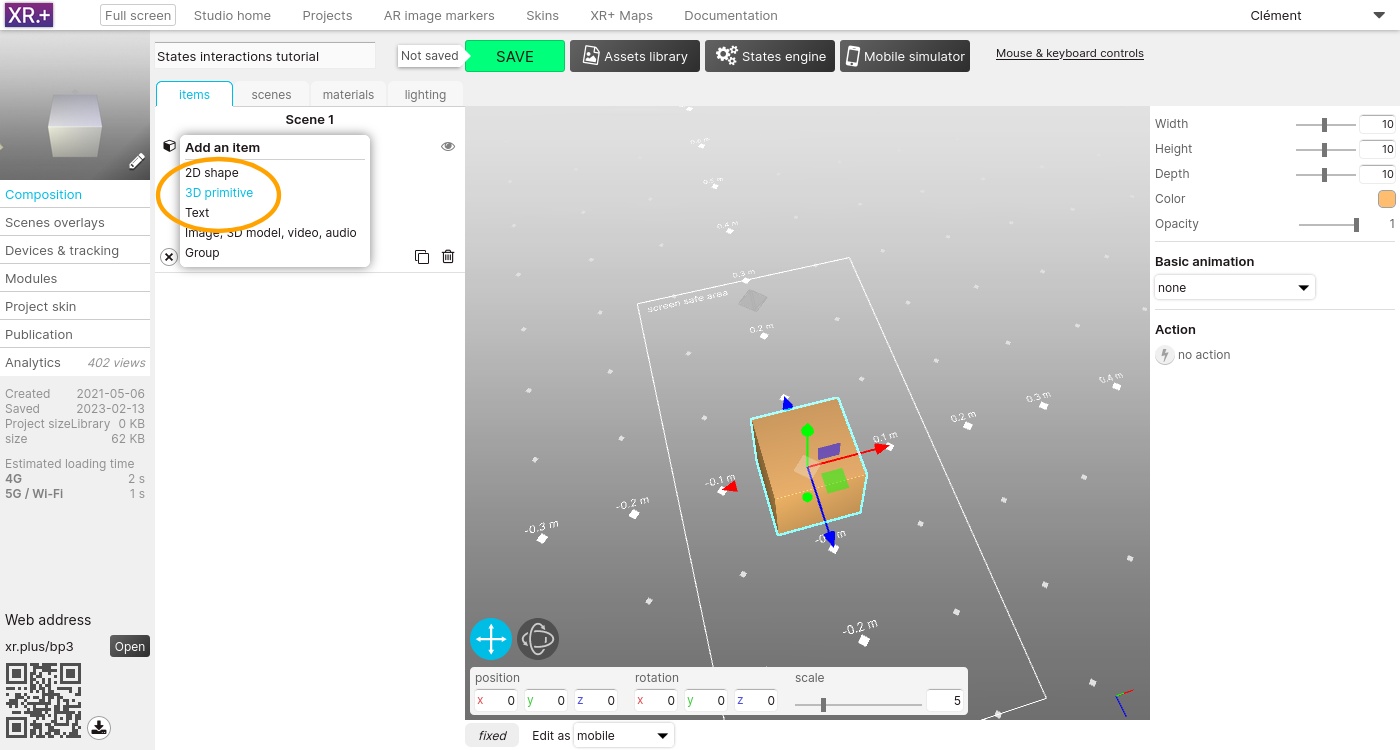
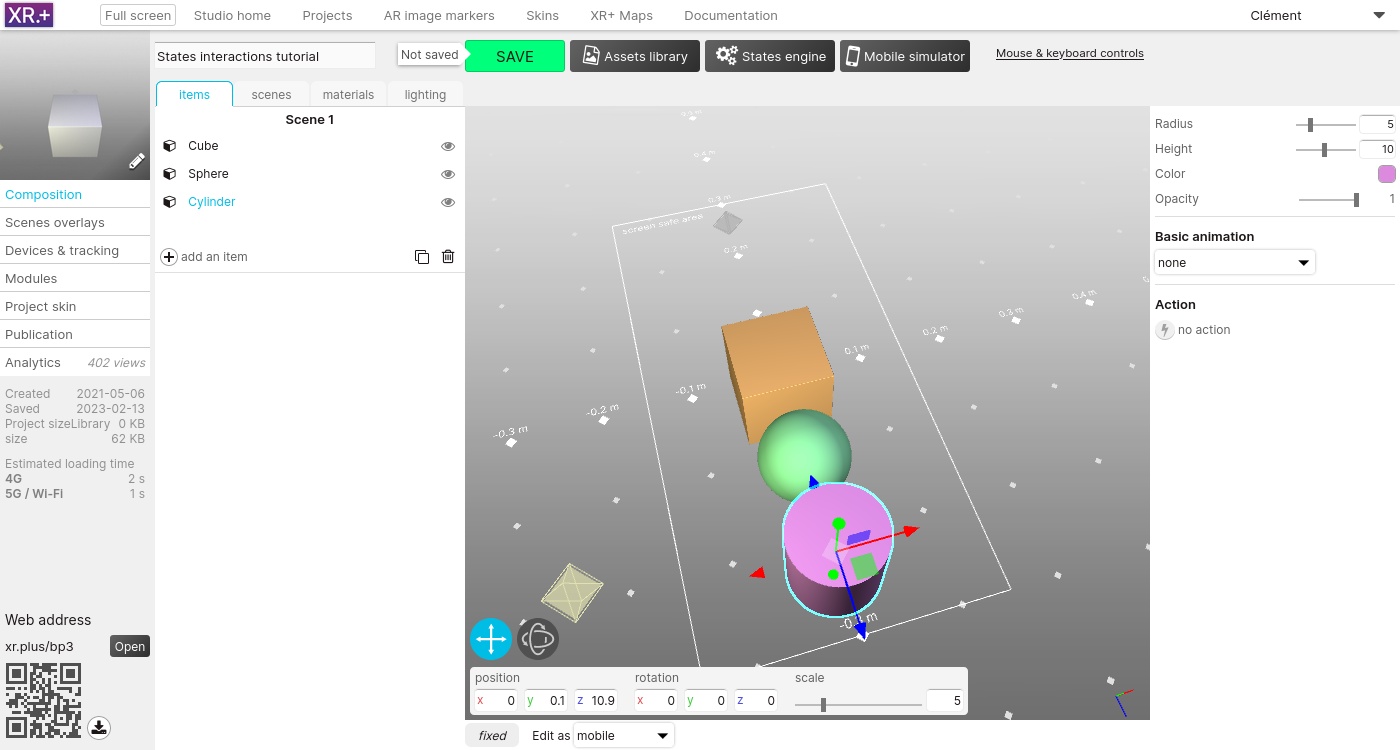
In the top area, click the ‘States engine’ button to open the states engine, and activate it.
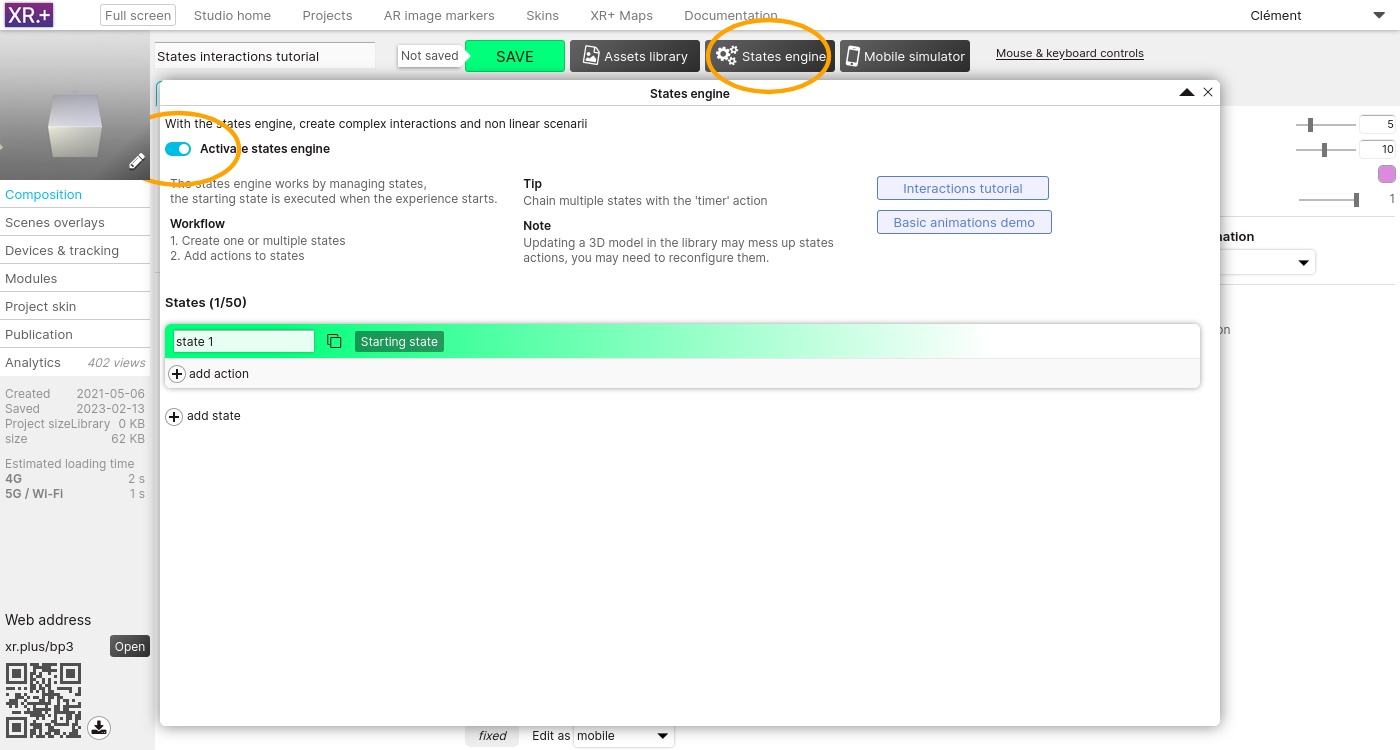
For now there is only one state, the default one. This defaut state is applied as soon as the project is started. States actions are applied when a project switches into the corresponding state.
On this first state, we’ll only show the cube and hide the sphere and the cylinder. To do so, we need 2 actions.
The first action will show the cube, the second one will hide the 2 other items.
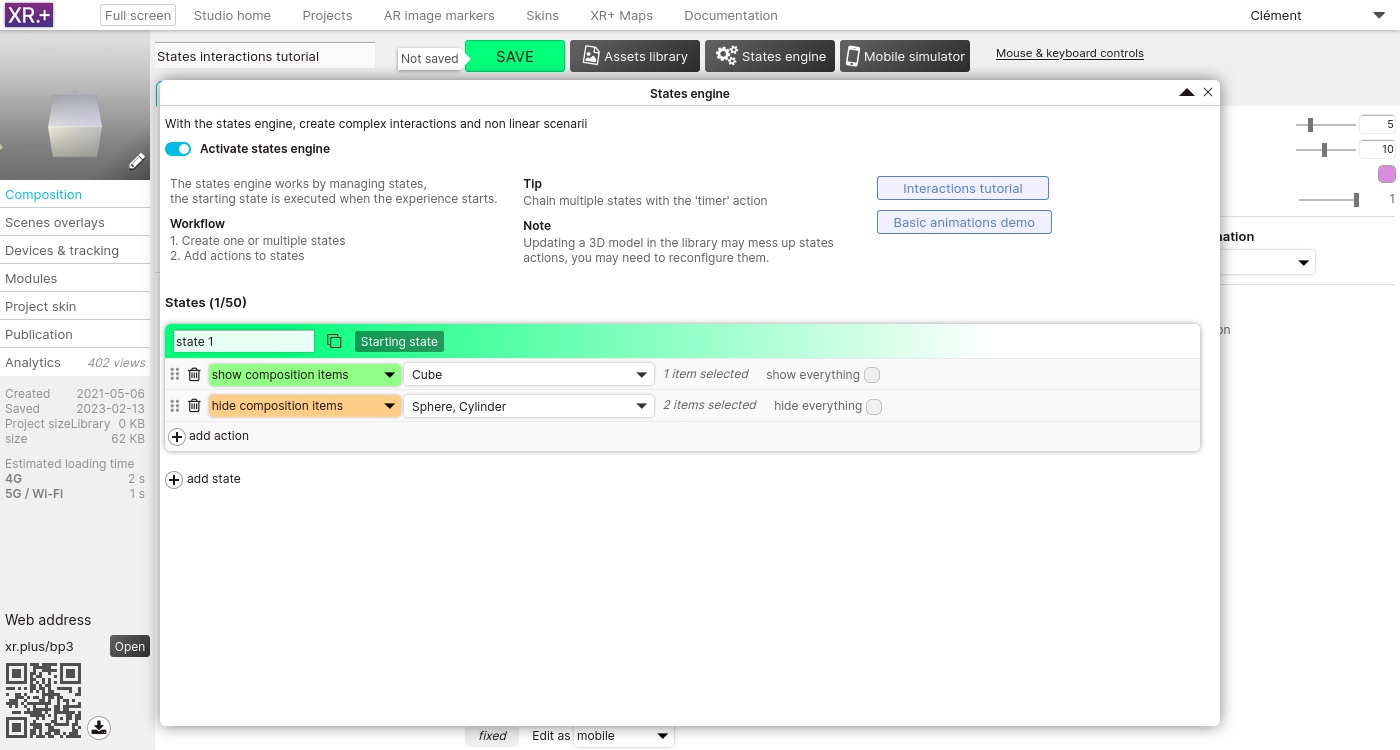
Let’s create another state, this new state will only show the sphere. Again, we need 2 actions: one to show, another one to hide. Finally, the third state will show only the cylinder.
The 3 states now look like this, each with 2 actions:
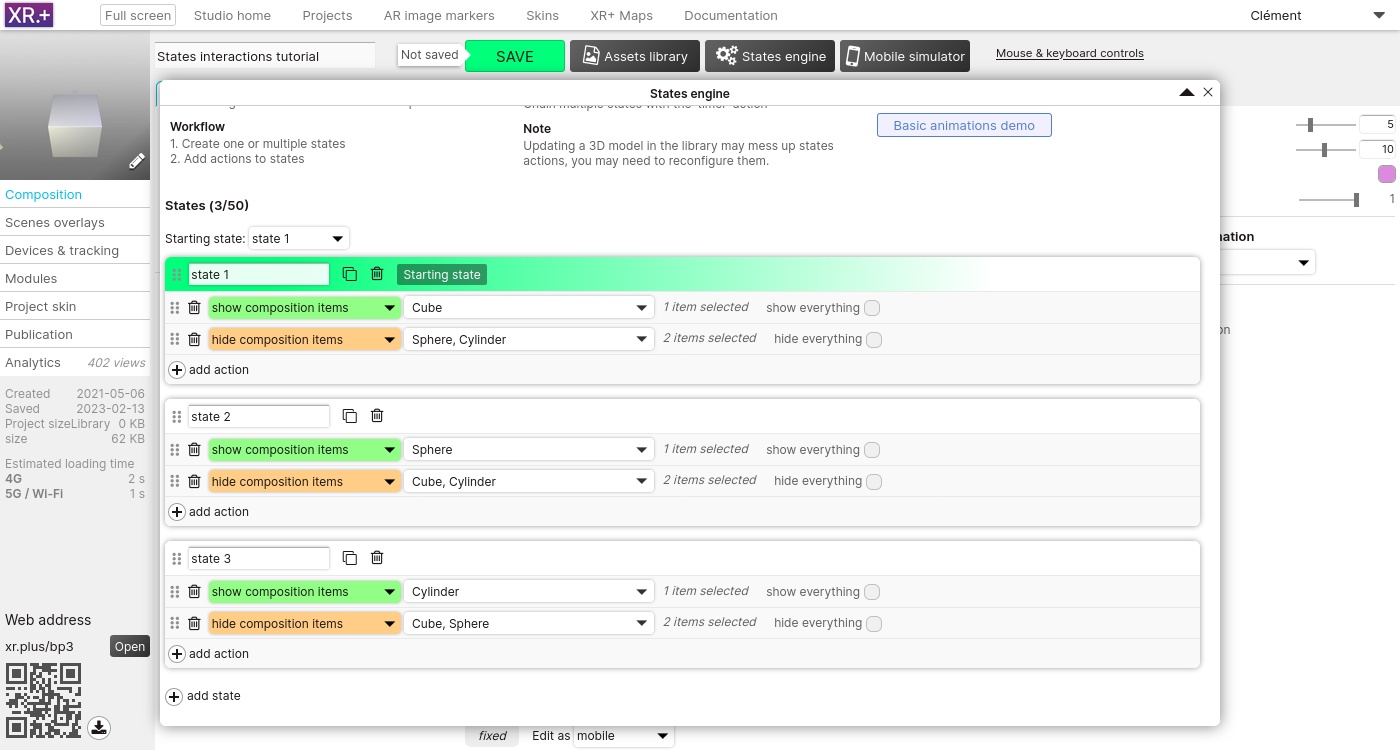
Now that we have created our 3 states add added action to each of them, we will use overlays buttons to switch between them.
Go the ‘Scene overlays’ and add a first button to switch to the state 1.
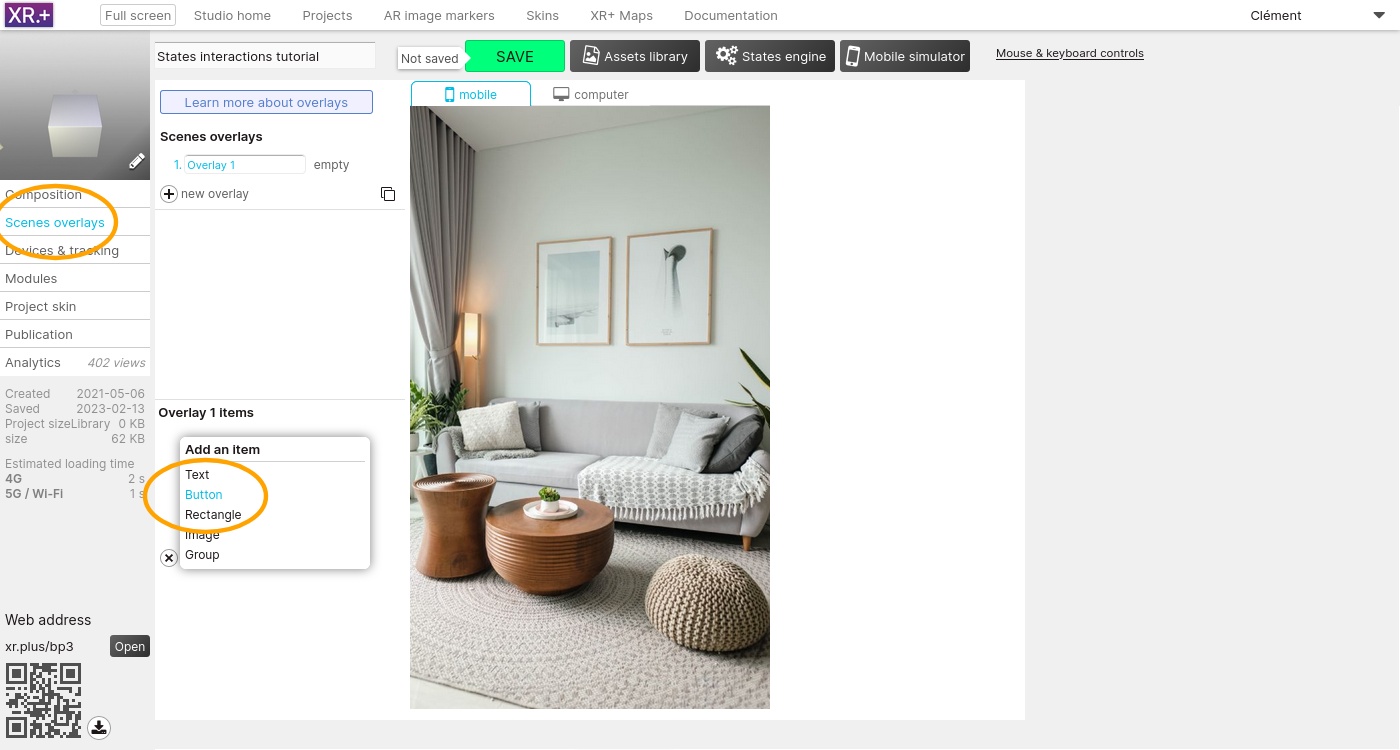
Edit its position, text, and assign it an action
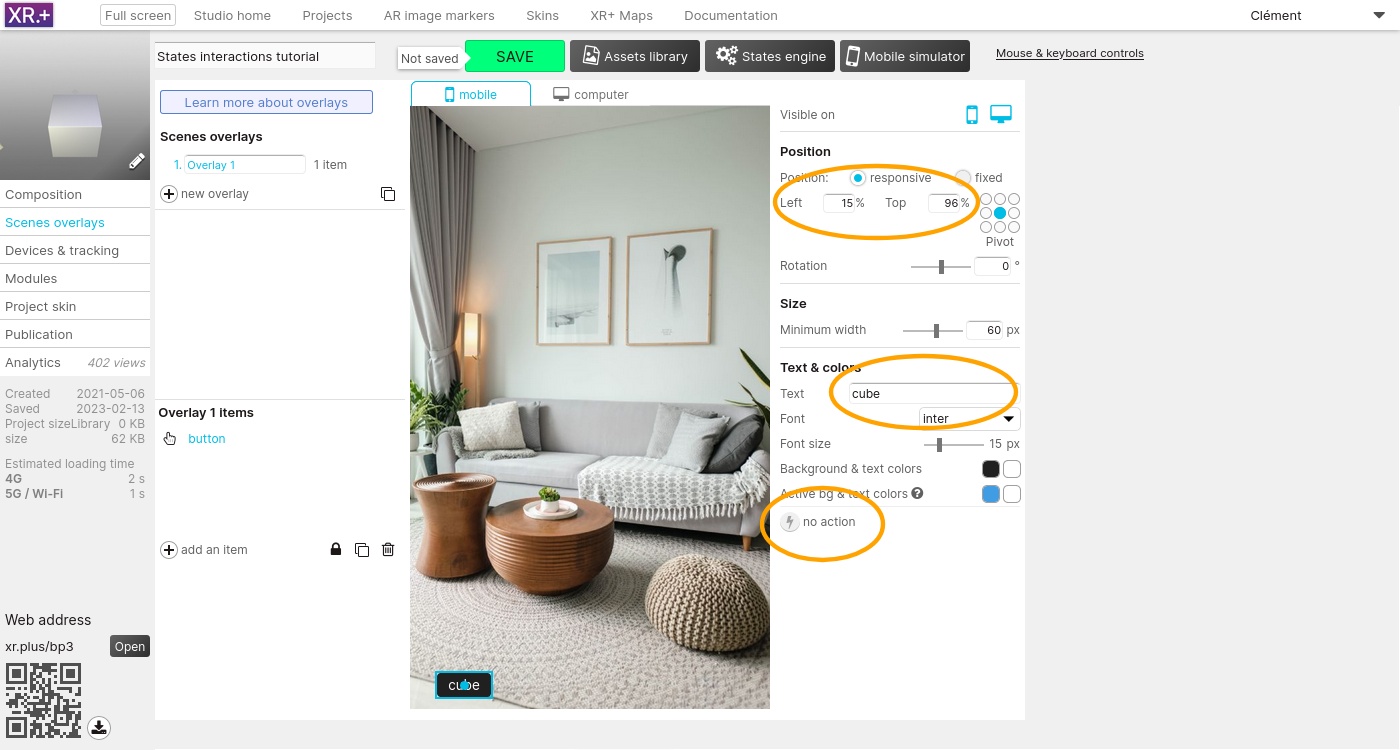
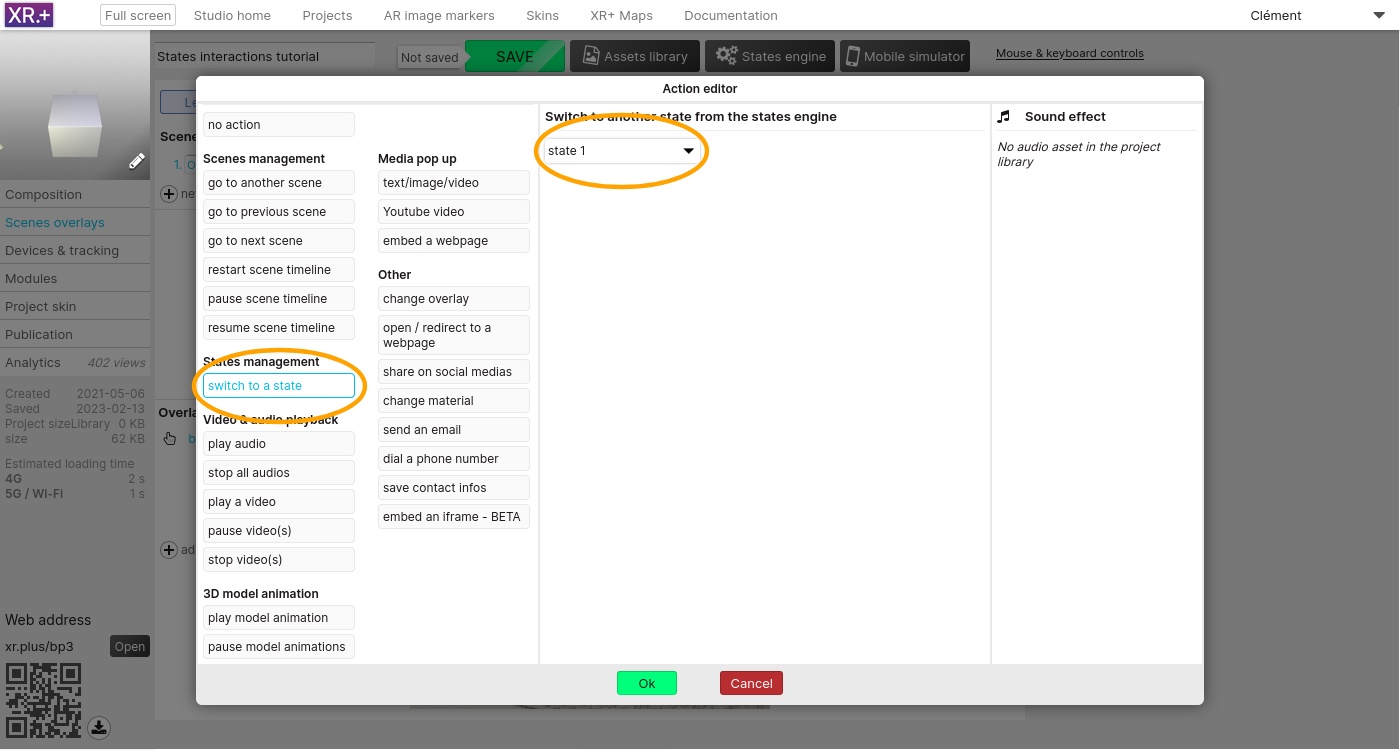
We need 3 buttons: one for each state. The second button will switch to state 2, and the third button will switch to state 3.
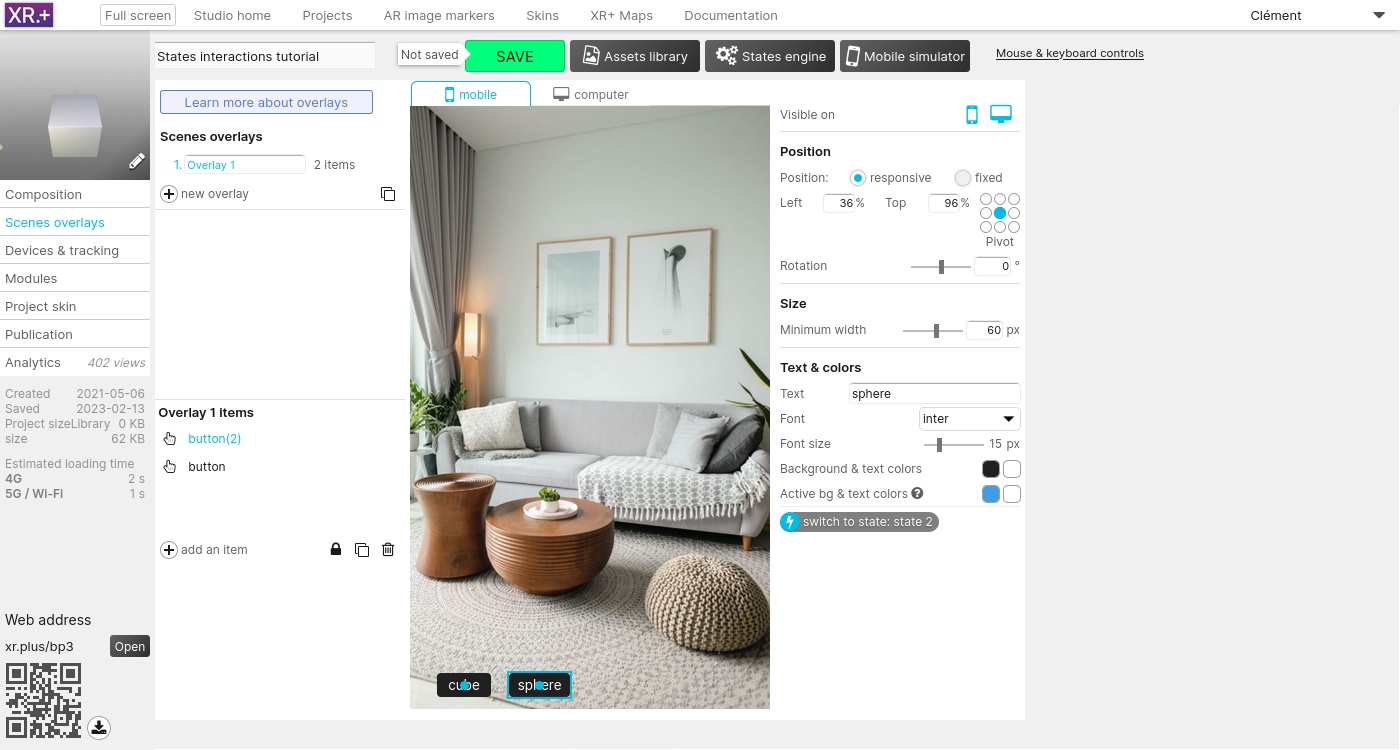
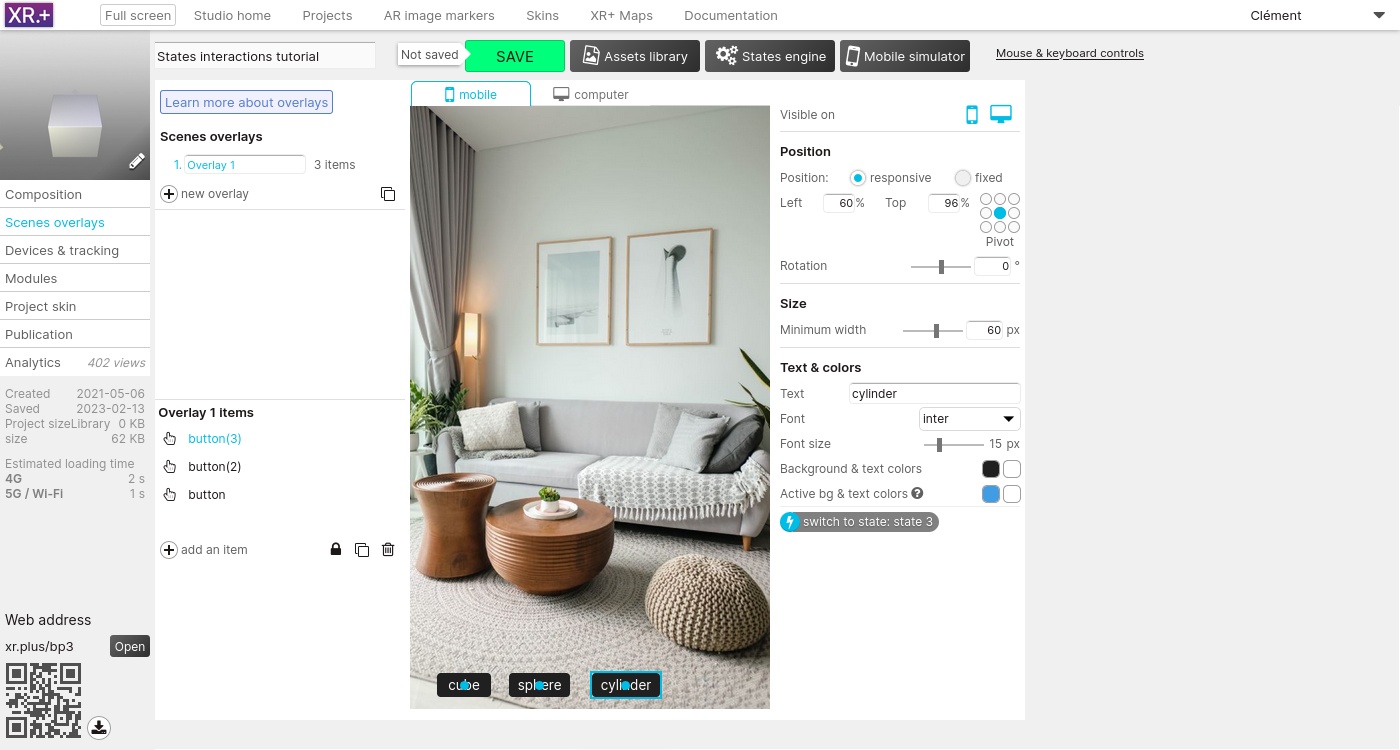
You can now test your project in the mobile simulator, in your computer web browser or in your phone browser by scanning the QR code.
Or you can test directly this tutorial project: https://xr.plus/bp3
May 5, 2021
There are several possible webAR tracking modes in XR+ studio
With the fixed tracking mode, the AR composition for your project is always visible, centered in the middle of the phone screen.
In the image tracking mode, the composition of the project is displayed on top of a specific image target trained and recognized by the system.
To learn more about training an image target as an AR marker, see the AR image markers section.
The 3 DOF floating tracking uses the phone gyroscope to let the user look around him. This is the recommended tracking mode for projects based on 360 photos/video.
Open 360° photo panoramas demo
With surface tracking, the project composition can be anchored on a flat surface. The user can move around and take a close look at the composition, that’s 6 degrees of freedom (6DOF).
Add accessories to people faces, with the help of the studio mannequin head, place items on their correct position.